Ever wondered how to make a collage on iPhone without app? You’re in the right place. In this guide, we’ll show you the easiest way to combine your favorite moments into collages using tools already on your iPhone. This method is very simple and creative.
Whether you’re an expert iPhone user or new to the iOS world you’ll learn that making a photo collage. Get ready to turn your photos into a beautiful story with convenience of your iPhone. Let’s start this journey and see how your memories can come together without downloading apps.
What is a Photo Collage?
A photo collage is more than just a casual collection of pictures. It’s an art form an inspired way to tell a story or celebrate moments. When you make a collage you’re basically merging together different images to create a story. This can from a simple arrangement of holiday photos to a year’s worth of memories.
The Demand of Photo Collages

Why choose for a collage? For starters collages allow you to showcase multiple images in a single frame. Perfect for when you can’t choose just one photo. They bring out the artist in you letting you experiment with layouts, themes and colors. Collages can also help as a powerful tool for storytelling. But it’s a development of a child growing up or the many faces of a memorable trip. Collages can capture your experiences in a way that single images might not.
How Collages Work on the iPhone
The iPhone known for its easy interface and excellent camera offers a whole practice in creating photo collages. While many assume you need specific apps for collage making. But your iPhone is already prepared with all you need to make collage. From the Photos app to the useful Shortcuts your device is a powerhouse for creativity.
The Role of Composition and Design
Making a collage involves more than just placing pictures together. It’s about composition, balance and design. You have to consider how the images relate with each other. The flow of the story you’re trying to tell the emotions you want to remind. The size, shape and placement of each photo can change the complete feel of the collage. It’s creative process that makes every collage unique and personal.
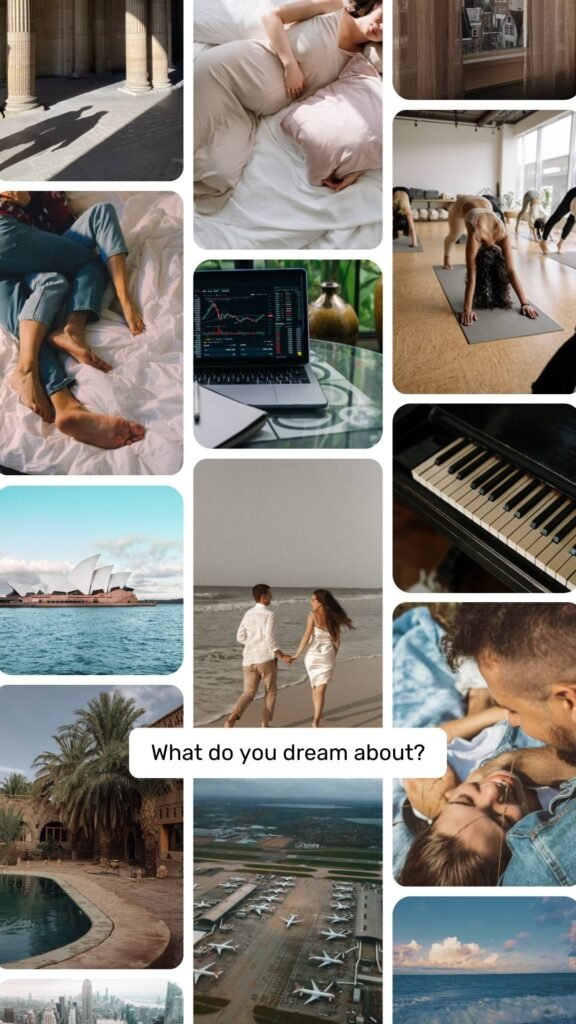
As we delve deeper into the specifics of making a photo collage on your iPhone. Remember that this is not just about the practical steps. It’s also about expressing yourself and bringing your memories to life in a fabulous way. With your iPhone in hand you’re ready to exploring the endless possibilities that photo collages offer.
Built-in iPhone Features for Collage Making
Creating a photo collage on your iPhone doesn’t require additional apps. Your iPhone as it stands is a powerful tool equipped with built-in features that can make stunning photo collages. Here, we explore how you can use these native features to craft your creative creations.
Using the Photos App
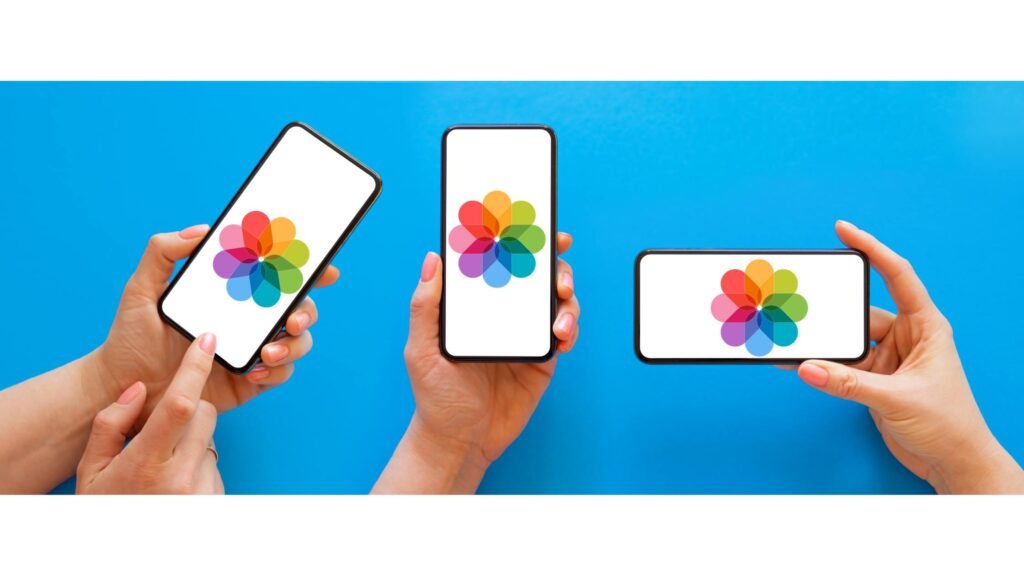
The Photos app on your iPhone is your starting point. While it’s used for storing and viewing photos. It also has hidden capabilities perfect for basic collage making. You can select multiple photos and view them side by side or use the Albums feature to group photos before starting your collage.
The Magic of Shortcuts App
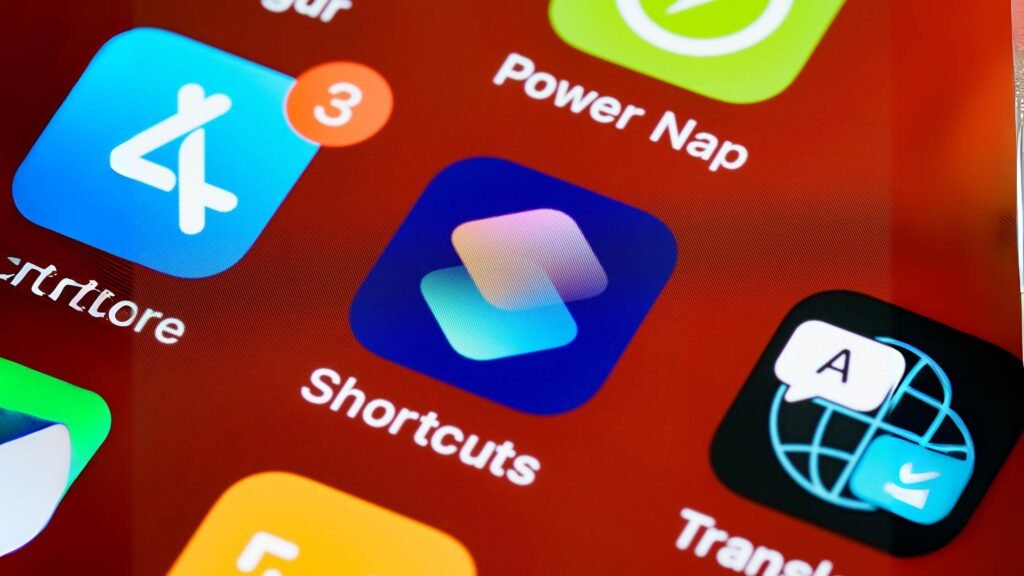
Apple’s Shortcuts app is a best way for creating collages. This app already installed on your iPhone allows you to automate tasks. With a setup you can create a shortcut that automatically collects selected photos into a collage. The beauty of Shortcuts in its customization you can order the layout the number of photos and even add borders if you wish.
Screenshots A Simple Hack
A straightforward method for creating a quick collage is using the screenshot feature. Open the photos you want in your collage arrange them on the screen by switching between them and take a screenshot. This method is easy for making a collage with just two or three images.
Leveraging the Notes App
The Notes app often overlooked for its simplicity can be a great tool for making collages. You can insert multiple photos into a note and arrange them manually. This method gives you control over the size and arrangement of the images. You can add text to your collage for add creativity.
Live Photos and Videos
Don’t forget about Live Photos and videos. If you want to add a dynamic element to your collage. You can use these as part of your structure. Live Photos can add a unique almost magical feel to your collage bringing still images to life.
Editing Tools for Finishing Touches
Finally use the iPhone’s editing tools to put the final touches on your collage. Adjust the brightness contrast or apply filters to enhance the overall look of your collage. These tools are straightforward and can expressively impact the beautiful appeal of your creation.
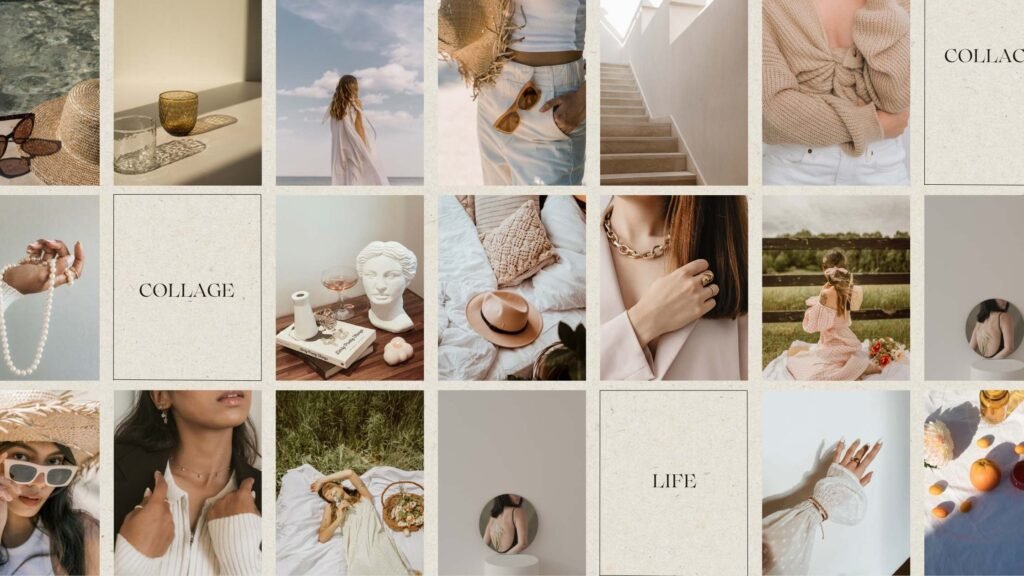
Step by Step Guide Making a Collage on iPhone Without an App
Creating a photo collage on your iPhone without using an app is very easy and simple. Here’s a step by step guide to help you craft your photo story using the tools already available on your iPhone.
Step 1: Select Your Photos
First open the Photos app and select the images you want to include in your collage. Think about the story you want to tell or the mood you wish to express. You can select images from different albums or times depending on your theme.
Step 2: Create a Shortcut for Collage Making
- Open the Shortcuts app on your iPhone.
- Tap the + icon to create a new shortcut.
- Search for and add the Select Photos action.
- Add the Combine Images action next. Here, you can choose the layout horizontal, vertical or grid. Adjust the spacing and order as needed.
- Add the Save to Photo Album action to automatically save your collage it’s optional.
- Name your shortcut like Photo Collage.
Step 3: Run Your Shortcut
- After setting up your shortcut run it by tapping on it.
- Select the photos you chose earlier when prompted.
- The shortcut will process them and create a collage based on your settings.
Step 4: Using the Screenshots Method
- Open the Photos app and display your selected images.
- Arrange them on the screen as you switch between them.
- Use the screenshot feature to capture this arrangement. Crop the screenshot to fit just the photos.
Step 5: Creating Collage in Notes App
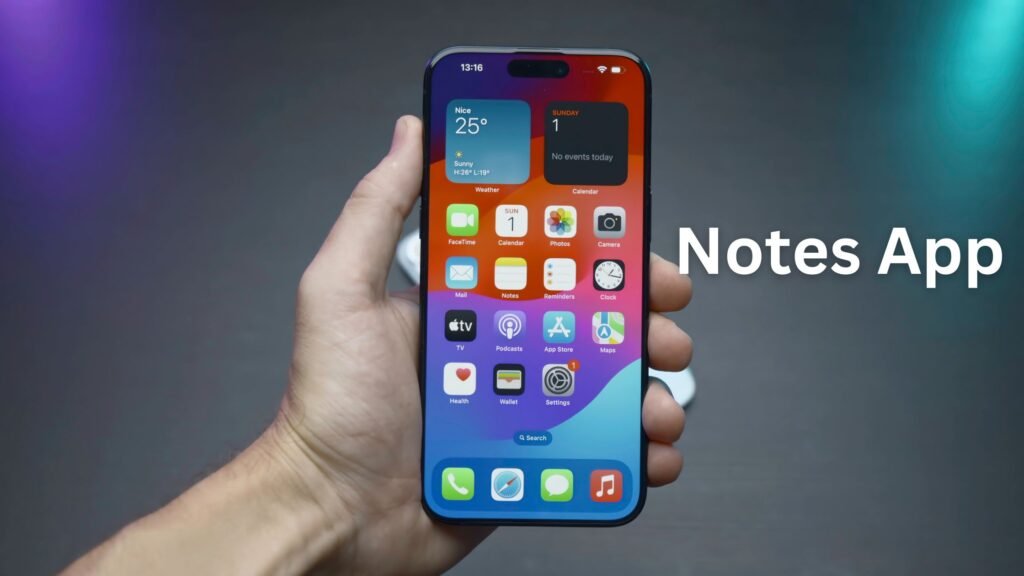
Open the Notes app and create a new note.
- Tap the camera icon and choose Insert Photo or Video.
- Select your photos and add them to the note.
- Long press on each photo to drag and arrange them as desired.
Step 6: Editing Your Collage
- Once you have your basic collage use the editing tools in Photos.
- Adjust lighting add filters or crop the collage to enhance its appearance.
- You can also edit individual images before adding them to the collage for a more cohesive look.
Step 7: Saving and Sharing
- Save your final collage to your photo library.
- Share it with friends and family via social media, messages or email directly from the Photos app.
Additional Tips
- Experiment with different layouts and arrangements to find what works best for your story.
- Consider the balance of colors and themes in your photos to create a visually appealing collage.
- Don’t be afraid to play around with the editing tools to add a personal touch to your creation.
By following these steps you can easily create beautiful meaningful collages right on your iPhone without the need for any additional apps. This process not only simplifies collage making but also unlocks new creative possibilities using the tools you already have at your disposal.
Creative Tips and Tricks for Enhancing Your Photo Collage
Embrace Variety
Mix different types of photos close-ups, landscapes and portraits. This variety adds interest to your collage.
Focus on Balance
Distribute colors and subjects evenly. Avoid clustering similar photos together to maintain visual harmony.
Play with Symmetry
Experiment with symmetrical and asymmetrical layouts. This can change the vibe of your collage from orderly to dynamic.
Use Negative Space
Don’t overcrowd. Letting some space around each photo helps each one stand out.
Adding Text, Music and Video to Your Collage
Incorporate Text
Use the Markup tool in Photos to add captions or titles directly onto your collage for framework or flair.
Add Music and Video
For a multimedia collage use the iMovie app. Combine your photo collage with a soundtrack or video clips for a richer storytelling experience.
Making Collages on Specific iPhone Models

Tailoring to Your Model
The process of making a collage is similar across iPhone models. But new models like the iPhone 15 might have additional editing features or camera capabilities that can enhance your collage.
Optimizing for Screen Size
Adjust the size and layout of your collage to suit the screen size of your model especially if you’re creating for an iPhone 11 or 13 or 15.
Free Alternatives Using Web Based Tools for Collage Making
While your iPhone is equipped with basic tools for creating photo collages. Sometimes you might require more features or different styles. This is where free web based collage makers are useful on the Google. They offer a variety of templates and customization options without the need to download an app. Here’s how you can use these tools:
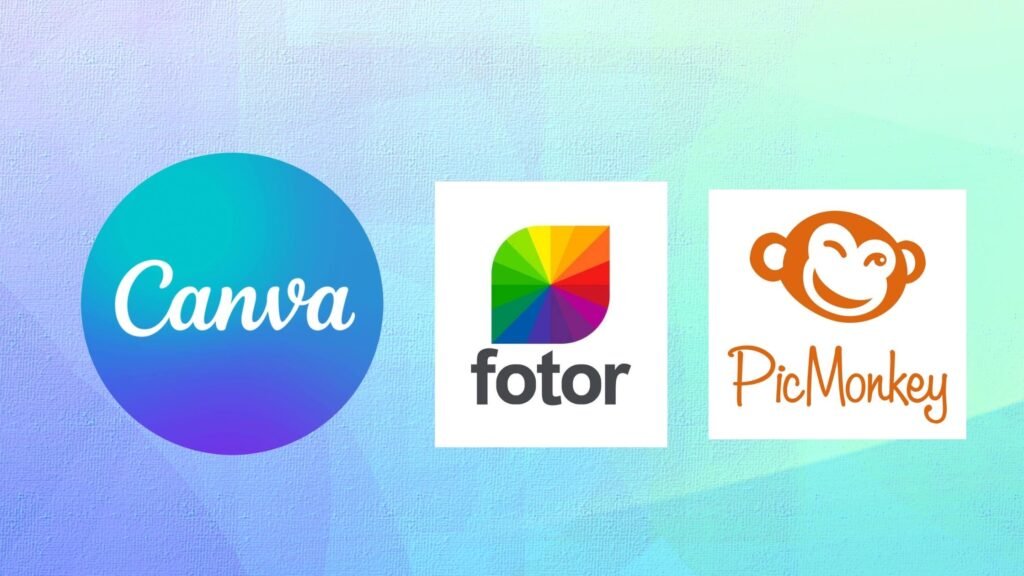
1. Accessing Web Based Collage Makers
- Open Safari or any other browser on your iPhone.
- Search for free online photo collage makers. Some popular options include Canva, Fotor and PicMonkey.
- Choose a site that doesn’t require you to sign up for basic features.
2. Choosing a Template
- Most of these websites offer a range of templates. Select one that fits your vision.
- Consider the number of photos you want to include and the overall layout you prefer.
3. Uploading Photos
- Upload your chosen photos directly from your iPhone’s photo library to the website.
- Ensure your internet connection is stable for a smooth experience.
4. Customizing Your Collage
- Drag and drop your photos into the template.
- Adjust the size or crop your photos within the template.
- Many web tools offer additional features like text, stickers and background colors.
5. Saving Your Creation
- Once you are satisfied with your collage save it.
- These sites usually offer the option to download the collage directly to your iPhone.
- Some sites might require you to sign up for a free account to download the final image.
6. Privacy Considerations
- Be mindful of privacy and terms of service when using online tools especially if the collage contains personal photos.
By utilizing these web based collage makers you can enjoy a creative options right from your iPhone’s browser. Completing the skills of your device’s built-in features. This approach is perfect for when you’re looking to add a bit more skill or need more layouts than what the basic iPhone tools offer.
Frequently Asked Questions about make a collage on iPhone without app
Can I make a collage on my iPhone without downloading any apps?
Absolutely your iPhone has built-in features like the Photos app, Shortcuts and the Notes app that enable you to create collages without needing any third party apps.
How do I arrange photos in a collage?
Use the Shortcuts app to automate collage layouts or manually arrange photos in the Notes app. For a simple approach, arrange photos on-screen and take a screenshot.
Why can’t I find the collage feature in my Photos app?
The Photos app doesn’t have a direct collage making feature. Use the Shortcuts app to create a collage or arrange photos in the Notes app.
How can I add text to my collage?
Use the Markup tool in the Photos app to add text directly onto your photos. In the Notes app you can type text alongside your images.
Are there any size limitations for collages on the iPhone?
The size is generally limited by the resolution of the original photos. Using the Shortcuts app, you can specify the size of your collage output.
How can I improve the quality of my collage?
Ensure your original photos are high resolution. Use the iPhone’s editing tools to enhance individual photos before adding them to your collage.
Conclusion
In conclusion make a collage on iPhone without app is not just about combining pictures. It’s an artistic expression that’s both personal and creative. With the tools and features already available on your iPhone you can bring your memories together in a beautiful and unique way.
Whether you’re an experienced photographer or a casual snapshot taker this guide has shown that you don’t need specialized apps to create stunning photo collages. Embrace the simplicity and convenience of your iPhone and let your creativity shine through each collage you create. Remember each collage is a story waiting to be told and with your iPhone in hand you’re the storyteller.
I am David seasoned content writer, excels in crafting engaging, SEO-optimized content across diverse industries, driving engagement and results.


1 thought on “Make a Collage on iPhone Without App Easy Way”