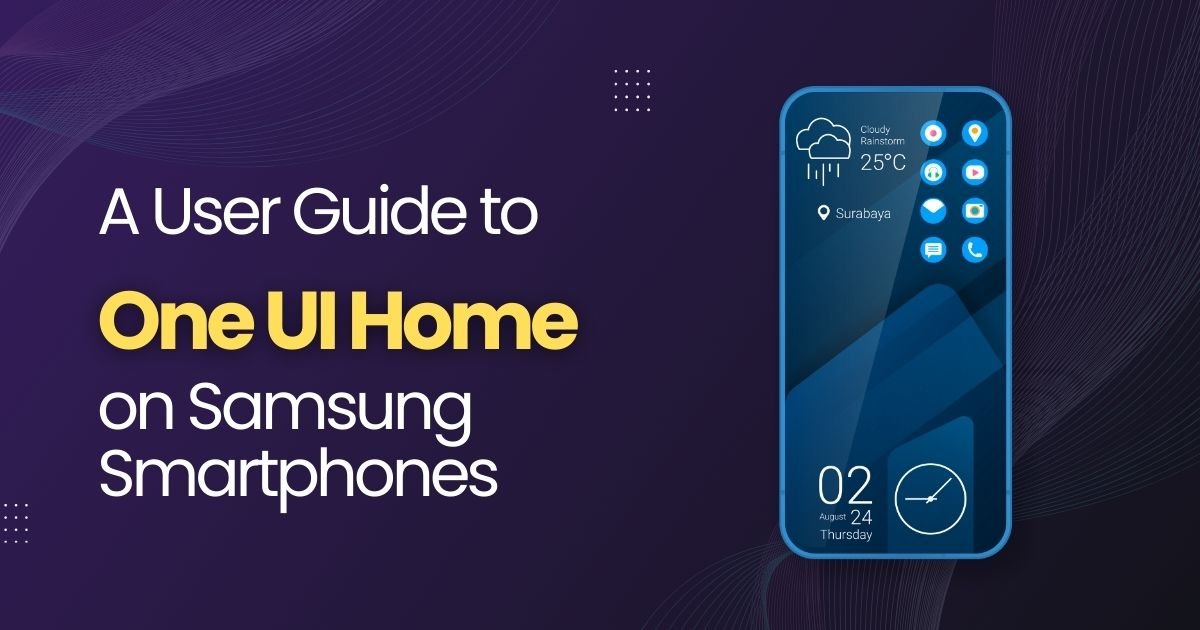One UI Home comes from the world of Android, where you are able to easily alter and personalize everything. Android’s ability to change according to your requirements and tastes is one of its main features. Furthermore, Samsung has raised the bar for user-friendly interface design with its revolutionary design language. The standard setting screen that comes already installed on the majority of Samsung devices is called One UI Home.
This powerful application gives you an extensive range of customization possibilities to make your smartphone really unique, in addition to a visually appealing experience. One UI Home allows you to alter the theme, rearrange the apps on your home screen, and change their icons. Additionally, its uses a simple and basic design concept that highlights your content, which is what really matters. You can focus entirely on your programs, widgets, and wallpapers thanks to the elegant yet simple user interface. It offers a fluid and natural navigation experience, making regular usage of your Samsung mobile enjoyable.
One UI Home
Samsung utilizes One UI Home as the default launcher or user interface (UI) for its tablets and smartphones. It is made to have a smooth and simple user interface, along with a variety of customization choices so you can make your device personal. It’s main goal is to serve as a central location for all of your icons and apps, making it simple and effective for you to access them.
Simplifying management and enhancing one-handed usability are two of One UI Home’s most notable features. Samsung focuses on design, placing important components within the user’s thumb’s reach to facilitate easier interaction with its devices. This implies that you can easily switch between apps, browse menus, and carry out a variety of operations with just one hand.
Features
Personalized Home Screen
With One UI Home, you can add widgets, make folders, and arrange app icons to personalize your home screen. Customizing the layout to your tastes and simplifying your process is simple.
App Drawer
One UI Home gives you the choice of using a predictable app drawer or a more direct design that puts all of your apps right on the home screen. This allows you to select the organizational style that best suits your needs.
Theme
The wide variation of themes available in One UI Home allows you to customize the look and feel of your device. Select from a variety of icon sets, backgrounds, and color schemes to build a unique and attractive interface that expresses your personal style.
Gestures
It make available simple gestures that make it easy for you to move around your smartphone. These movements streamline your engagement with the device, from pinch-in motions to view all of your home screens at once to swipe gestures to quickly access the notification panel or app drawer.
Safe Folder
It has a feature called Secure Folder. This ensures that outsiders won’t be able to access your private information.
Bixby Integration
One UI Home and Samsung’s virtual assistant Bixby work together flawlessly. With a few simple voice requests, It may be used to carry out activities, look up information, and manage different parts of your device.
Smart Select
One UI Home’s Smart Select function makes it simple to take screenshots. Moreover, it has an intelligent cropping tool that allows you to select and save certain screen parts for text, images, or videos.
Options for customization in One UI Home
Wallpapers
With One UI Home, you can quickly and simply customize the background on your device to fit your unique style. To create a distinctive and customized design, you can select from a large selection of pre-installed wallpapers or even use your own photos.
Themes
One UI Home’s theme options let you further customize your experience. A range of themes, which alter the system colors, app icons, and system noises, are available for you to choose from. These themes give your device a single visual feel.
App Drawer Organization
There are various ways to arrange your app drawer using One UI Home. You can go with a more standard arrangement with a separate app drawer, or you can select to have all of your apps shown straight on the home screen, a like iOS.
Gestures and Navigation Bar
Its’s gesture and navigation bar features let you personalize how you use your smartphone. You have the option of using the normal menu bar at the bottom of the screen or gesture-based navigation.
Home Screen Layout
You may easily alter the layout of your home screen with One UI Home. You may add widgets to quickly display relevant information, reorganize program icons, and organize your apps into folders.
How to use
Using One UI Home
To access the UI Home-powered home screen on your Samsung device, just hit the home button or swipe up from the bottom. All of your apps, widgets, and modification choices are located here.
Customizing the Home Screen
Long-press any empty area on your home screen to make changes. This will reveal the customization settings, where you may rearrange app icons, add widgets, and change the wallpaper. Try out various styles and layouts to determine which arrangement best fits your personal aesthetic.
Modifying App Icons
One UI Home lets you use custom icon packs to change how apps appear. To alter an app’s icon, long-press on it and choose Edit or Icon settings. From there, you may select from the icon packs that are available or even use individual icons for particular programs.
Using the App Drawer
To open the app drawer, pull up or hit its icon, which is usually found in the middle of the bottom of the home screen, if you choose a more conventional layout. This will provide you with an easy-to-use list of all the installed apps.
Using Quick Settings
It has a Quick Settings section that makes frequently used settings easily accessible. You can swipe down with two fingers from the top of the screen to reach it, or you can swipe down on the announcement panel once, then swipe down again. This saves you from having to go over and done with menus to adjust settings like screen brightness, Wi-Fi, and Bluetooth.
Using the Edge Panels
You can swipe from the edge of the screen to access the Edge Panels in One UI Home. Quick access to frequently used tasks, contacts, applications, and more is offered by these panels. Switching to Settings > Display > Edge screen > Edge panels will allow you to change the edge bars.
Customizing the Lock Screen
Select Settings > Lock screen to begin customizing your lock screen. This is where you may change the clock’s design, add widgets, and turn on or disable lock screen music controls and notifications. It is also possible to alter the lock screen wallpaper to blend in with your home screen.
Making Use of Google Bixby
Samsung’s virtual assistant, has been built into One UI Home. On certain smartphones, you may reach Bixby by swiping right from the home screen or by striking the dedicated Bixby button. Utilize Bixby to carry out operations, find information, manage your device, and even personalize Bixby settings.
Frequently asked questions about One UI Home
Is it probable to change the Samsung device’s default launcher?
It is possible for you to change the Samsung device’s default launcher. Just download a third-party launcher like Microsoft Launcher or Nova Launcher—from the Google Play Store to achieve this. Once installed, you may adjust the settings on your smartphone to make it the default launcher.
Can I use non-Samsung procedures with One UI Home?
No, it cannot be used on non-Samsung devices, as it was created completely for Samsung devices. On the other hand, similar user experiences can be had with other launchers that are offered in the Google Play Store.
Is gesture navigation supported by One UI Home?
Yes, Gesture navigation is supported by One UI Home. In the device’s settings, gesture-based navigation is activated. For a more interesting and natural direction finding experience, gesture-based controls will take the place of the straight direction finding bar at the bottom of the screen.
Conclusion
On Samsung devices, One UI Home serves as more than simply a launcher; it’s an opening to a modified and user-focused experience. It gives customers the ability to fully customize their devices with its extensive range of customization choices, user-friendly design, and productivity and convenience-focused features.
You may make a customized home screen, alter app icons, apply themes, and take advantage of an excess of customization choices to suit your individual preferences and style. The simple UI improves usability and keeps your attention on your information, which is what really matters.
Read More: Unlocking the Secrets of PossiblyEthereal
Read More: Core App Dashboard Hacks You Should Know
I am David seasoned content writer, excels in crafting engaging, SEO-optimized content across diverse industries, driving engagement and results.