Learning how to convert PDF to Google Slides can change your introductions from static files into intuitive, effectively editable configurations ideal for cooperation. This brief helper will walk you through the straightforward yet successful course of transforming your PDFs into Google Slides. Whether you are an educator, a business expert, or somebody hoping to improve their show skills, this article is your entryway to more powerful and drawing in slideshows. Remain with us as we reveal the devices and methods to make this transformation a breeze, guaranteeing your introductions stick out.
- Preparing for Conversion
- Ensuring You Have a Google Account
- Tools and Software You Might Need
- Step by Step Conversion Methods
- Method 1
- Direct PDF to Google Slides Conversion
- Method 2
- Converting PDF to PowerPoint before Google Slides
- Method 3
- Converting PDF to Images and Uploading to Google Slides
- Using Online Conversion Tools
- Review of Top Online Conversion Services
- Guide to Using Online Converters
- Using Desktop Conversion Software
- Best PDF to Google Slides Converter for Mac & Windows
- Steps for Converting PDFs on Desktop with Software
- Google Drive Conversion Features
- How to Upload and Convert PDFs Directly in Google Drive
- Editing and improving Your Slides
- Tips for Making Your Converted PDFs Editable in Google Slides
- Troubleshooting Common Issues
- Addressing Common Problems and Their Solutions
- Collective Features and Sharing
- Conclusion
- Frequently asked questions about how to convert PDF to Google Slides
Preparing for Conversion
Prior to setting out on the how to convert PDF to Google Slides a digit of planning is important to guarantee a smooth series. This part frames the fundamental moves toward prepare you for a problem free change.
Ensuring You Have a Google Account
To use Google Slides, you must have a Google account. If you don’t currently have one, you can make one for free. All of this record provides you access to research’s setup of efficiency gadgets, including Google Slides.
Tools and Software You Might Need
Depending on the method you choose for conversion, you may need specific tools or software. Here’s what you might consider:
PDF Reader
To view your PDF before conversion, ensure you have a PDF reader. Adobe acrobat reader is a famous choice, yet there are various free choices too.
Conversion Software
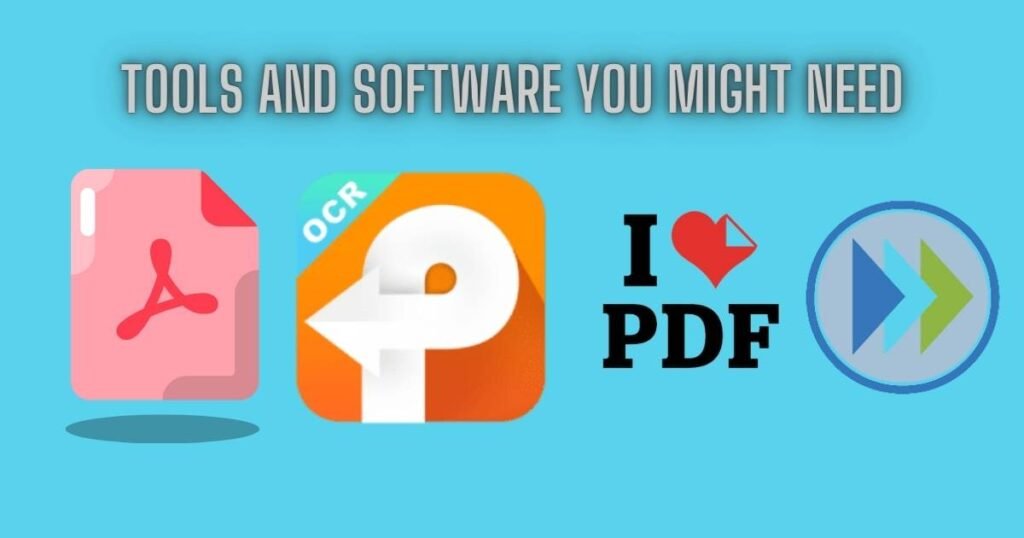
If you opt for desktop conversion, software like Adobe Acrobat or Cisdem PDF Converter OCR for Mac can be helpful for . For online conversion train yourself with websites like Zamzar or iLovePDF.
Internet Connection
A stable internet connection is vital, especially if you’re using online conversion tools or Google Drive.
Google Drive Storage
Make sure you have enough space on your Google Drive to upload your PDFs and to save the converted Google Slides presentation.
Step by Step Conversion Methods
Whenever you’re set up with a Google account and have the current essential tools, you’re prepared to switch your PDF over completely to Google Slides. There are a few techniques to do how to convert PDF to Google Slides, and we’ll investigate three of the most productive ones here.
Method 1
Direct PDF to Google Slides Conversion
The most straightforward method to convert a PDF to Google Slides involves using an online conversion tool. Here’s how:
Choose an Online Conversion Tool
There are many online services like Zamzar or Smallpdf that can convert PDFs directly to Google Slides format.
Upload Your PDF
Visit the chosen tool’s website and look for the option to upload your PDF. This is typically a simple drag-and-drop or file selection process.
Start the Conversion
After uploading, select Google Slides as the conversion format and start the process. The tool will convert each page of your PDF into individual slides.
Download and Review
Once the conversion is complete, download the converted file. Review it to ensure all pages have been converted accurately.
Method 2
Converting PDF to PowerPoint before Google Slides
Sometimes, direct conversion might not yield the best formatting results. In such cases, how to convert PDF to Google Slides first can help retain the layout.
Convert PDF to PowerPoint
Use Adobe Acrobat or an online converter to turn your PDF into a PowerPoint file.
Upload to Google Drive
Log in to Google Drive click on New and then File Upload to select and upload the converted PPT file.
Open with Google Slides
Once uploaded, right-click on the file in Google Drive hover over Open with and choose Google Slides.
Save as Google Slides
In Google Slides, go to File then Save as Google Slides to convert the PowerPoint into a Slides show.
Method 3
Converting PDF to Images and Uploading to Google Slides
On the off chance that your PDF contains a ton of realistic components, changing it over completely to pictures earlier to transferring to research Slides can be useful.
Convert PDF to Images
Use a PDF reader or an online service to export each page of your PDF as images.
Create a New Google Slides Presentation
Log into Google Slides and create a new presentation.
Insert Images
Click on Insert, then Image, and upload the images you created from your PDF. Place one image per slide.
Adjust the Layout
Once all images are in place, you can adjust the size and alignment to fit the slide perfectly.
Using Online Conversion Tools
Online transformation tools are a helpful method for how to convert PDF to Google Slides, particularly in the event that you don’t approach strong work area programming or on the other hand on the off chance that you’re searching for a speedy and simple arrangement. This is the way to take advantage of these devices.
Review of Top Online Conversion Services
Zamzar
Known for its simple and expansive file design support, Zamzar can deal with direct PDF to google Slides change inside a couple of clocks.
iLovePDF
An easy to use interface and a set-up of PDF tools make iLovePDF a famous for those hoping to change over and edit PDF files on the web.
Guide to Using Online Converters
Select a Service
Choose an online conversion tool that fits your needs. Look for one that specifically offers PDF to Google Slides conversion.
Upload Your PDF
Visit the converter’s website and upload your PDF file.
Choose Conversion Type
Select the output format as Google Slides or PowerPoint (which you can later open with Google Slides).
Convert and Download
Initiate the conversion process. Once done, download the converted file to your computer.
Review and Edit
Open the downloaded file in Google Slides to review and edit as necessary.
Using Desktop Conversion Software
For the people who require more command over the transformation cycle or are managing large and complex PDF documents, work area change programming might be the better decision.
Best PDF to Google Slides Converter for Mac & Windows
Adobe Acrobat
Adobe’s product checks PDFs as well as complements strong change devices, permitting you to switch PDFs over completely to PowerPoint files.
Cisdem PDF Converter OCR
This is an amazing tool for Mac users, offering progressed highlights like OCR to deal with examined documents.
Steps for Converting PDFs on Desktop with Software
Install the Software
Download and install your chosen desktop converter.
Open Your PDF
Launch the software and open the PDF you wish to convert.
Choose Output Format
Look for the Export or Save As option and select PowerPoint as the output format.
Convert the File
Start the conversion process within the software.
Upload and Convert to Google Slides
Once you have the PPT file, upload it to Google Drive and open it with Google Slides as described previously.
Google Drive Conversion Features
Google Drive itself offers native tools that can assist in converting PDF files to Google Slides, providing a seamless integration within the Google ecosystem.
How to Upload and Convert PDFs Directly in Google Drive
Log In to Google Drive
Access your Google Drive account.
Upload Your PDF
Click the New button and select File Upload to bring your PDF into Google Drive.
Convert Using Google Drive
Once uploaded, right-click on the PDF and choose Open with followed by Google Docs. This will create an editable document.
Copy Content to Google Slides
Open another Google Slides and duplicate the substance from the Google Docs document into your slides.
While this strategy may not be as immediate, it permits you to alter the text and other stuff prior to settling it inside Google Slides, giving you greater adaptability to change the designing and format as you would prefer.
Editing and improving Your Slides
After turning your PDF to Google Slides, your next step is to make changes and improve your presentation so that it looks professional and engaging.
Tips for Making Your Converted PDFs Editable in Google Slides
Text Editing
Once your PDF content is in Google Slides, you can click on any text box to edit the text. If your conversion method resulted in images rather than text, you’ll need to use the text box tool to overlay text where needed.
Layout and Design
Google Slides offers various formats and subjects to look over. Apply these to add a durable and proficient shift focus over to your slodes.
Inserting Multimedia
To make the content more engaging, consider integrating films and animations or GIFs. This can be done through the Insert tab.
By completely modifying your changed slides, you make sure the how to convert PDF to Google Slides procedure outputs a presentation that’s not just a static approach reproduction of your PDF, but an upgraded, exciting version of it..
Troubleshooting Common Issues
Change isn’t generally a smooth cycle, and you might experience issues en route. This is the way to investigate normal issues.
Addressing Common Problems and Their Solutions
Formatting Loss
If the conversion process messes up your formatting, you may need to manually adjust the alignment, fonts, and spacing in Google Slides.
Missing Elements
Sometimes, elements like images or charts may not convert properly. You may need to insert these elements manually in Google Slides.
UN editable Text
In the event that your text isn’t editable post-change, it’s probable on the grounds that the text is a picture. You’ll have to add a text box over it and type out the substance.
In the how to convert PDF to Google Slides guide, being prepared to tackle these issues will save you time and ensure your presentation is as intended.
Collective Features and Sharing
One of the significant advantages of Google Slides is the ability to collaborate in real-time. Here’s how to make the most of these features:
How to Share and Collaboratively Edit Your Google Slides Presentation
Sharing Settings
Click the Share button in the upper right corner to add collaborators. You can set their permissions to Viewer Commenter or Editor.
Suggestions
Collaborators can leave comments or suggest edits on specific slides, which you can review and accept or reject.
Actual Editing
Multiple users can work on the presentation simultaneously, with changes reflected in real-time for all collaborators.
By utilizing the collaborative features after mastering how to convert PDF to Google Slides, you can streamline communication and enhance the collective productivity of your team or class.
Conclusion
All in all, overlooking the article of how to convert PDF to Google Slides opens up a universe of opportunities for making dynamic, cooperative introductions. Whether you select internet based transformation instruments, work area programming, or Google Drive blend, every strategy offers its own arrangement of benefits to suit your specific requirements.
By following the step by step guides gave in this article and exploring normal transformation issues. You can consistently progress from static PDFs to intuitive Google Slides introductions. Besides, using Google Slides’ cooperative features empowers productive collaboration and inspires innovativeness among clients. With these tools and procedures available to you, you’re exceptional to change your introductions and fascinate your crowd with drawing in satisfied.
Frequently asked questions about how to convert PDF to Google Slides
How do I convert PDF into Google Slides?
You can convert PDF over completely to Google Slides utilizing on the web instruments like Zamzar or iLovePDF, or by changing the PDF over completely to PowerPoint configuration and afterward opening it with Google Slides.
How do I convert a PDF to a slide show?
Convert PDF to a slideshow by first converting it to PowerPoint format using online tools or software, then start a slideshow presentation with the converted file.
How do I convert a PDF to Google Sheets?
While Google Sheets offers limited PDF importing, a more reliable method involves using OCR software to convert the PDF to a text or spreadsheet format, then manually importing data into Google Sheets.
How do I convert a PDF to a Google Doc?
Transfer the PDF to Google Drive and open it with Google Docs. Google Docs will attempt to change over the PDF into an editable file design, which might require manual changes.
I am David seasoned content writer, excels in crafting engaging, SEO-optimized content across diverse industries, driving engagement and results.


2 thoughts on “How to convert PDF to Google Slides 3 easy steps”