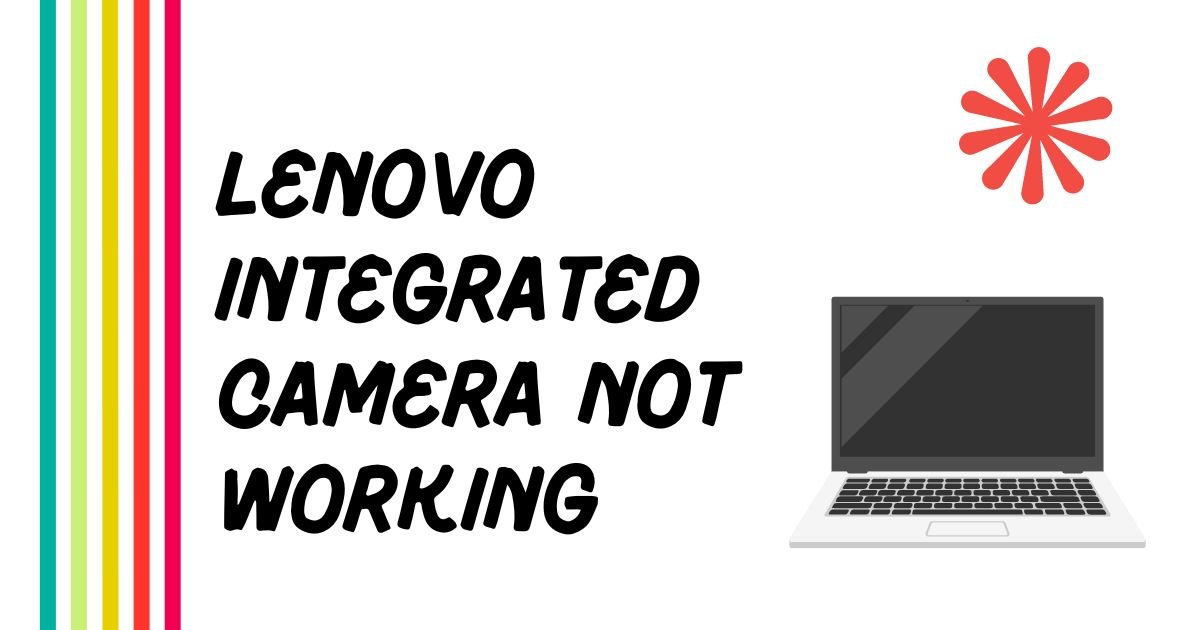After improvement to the most recent version of your operating system, there can be problems with a few of your internal and external devices. One of the most common examples of this is the integrated camera seen in Lenovo devices. Numerous Lenovo integrated camera not working have been stated when functioning with Windows 11, 10. Your Lenovo laptop’s camera may not be in work properly for a number of causes.
In this article, we go through the ins and outs why the Lenovo integrated camera not working and their solutions. It’s possible that the camera on your Lenovo computer is disabled. As an added security precaution, Lenovo computers allow you to enable or disable your camera.
Causes of Lenovo integrated camera not working
- Your current operating system does not have the camera selected.
- The camera is not recognized by the program you are using.
- The camera is already being used by another piece of software.
- Your camera is being blocked by your privacy settings.
- There is a problem with the camera driver.
- Windows isn’t properly recognizing the camera.
- There is a software issue with your laptop.
- There is a problem with the camera.
How to Fix a Lenovo Laptop Camera?
Most Lenovo integrated camera not working issues can be resolved with these steps. The stages must be completed in order otherwise, the cause of the problem can go undetected.
Check that your camera is on
A switch that covers or opens the integrated Lenovo camera lens may be located next to the camera on a laptop model that was manufactured in 2018 or later by Lenovo.
Any app that uses the camera will display a blank image if it is closed. Make sure your camera is not disabled by checking this switch.
Check the program’s settings
Check the program’s settings if you’re having worry using the camera on your Lenovo laptop. It’s probable that you didn’t select the camera in the application you’re using.
The camera on a Lenovo laptop is likely to show up as an Integrated camera. If it’s not chosen before, choose it as the app’s default camera.
Fix issues with the software
Fix issues with the software. Check to see if the light on your camera indicates that it is in use. If so, the camera is being used by a program.
You must locate and end the application that currently uses the camera in order to utilize it in another.
A camera may only be used by one program at a time.
A harmful application might be taking over the camera if it is in use and no open program seems to be using it
Consider the privacy settings on the camera
Consider the privacy settings on the camera. Open Windows Search and type in Camera Privacy Settings to see the first result.
There are multiple switch buttons on the menu that appears. Verify that the switch for allowing apps to access your camera is turned on.
Next, select the program from the list below that you wish to use with your webcam and turn on its switch button.
Give your laptop a restart
Give your laptop a restart. This should help fix any strange issues or configuration problems.
Additionally, it will end background camera programs to free up the camera for other uses.
Confirm that the camera is operational
Look for the Camera app on Windows and activate it.
The Lenovo laptop camera is functional if the app recognizes it and shows an image. The problem comes with the program you are trying to use.
Install any updates that you find
Install any updates that you find. To install any available Windows and driver updates, open Windows Update and utilize it.
By doing this, recognized security and configuration problems fixed by recent driver and software upgrades will be fixed.
Install driver updates
Install driver updates manually after searching for them.
Restore the camera
Restore the camera by hand. Look for Device Manager in Windows and click on it. Locate and expand the Cameras category within the device list. When you right-click on the integrated camera, choose Uninstall Device.
Additionally, tick the box next to Delete Driver Software. Locate the Action menu at the window’s top.
Select Scan for Hardware Changes after opening it. It should now show the integrated camera once again.
For further troubleshooting, you can also refer to Lenovo’s support page here.
Frequently asked questions about Lenovo integrated camera not working
How can I link my laptop to a camera?
A USB cable must first be connected to the camera and then the computer on the other end of the USB connection in order to connect a camera to a PC. Turn on the camera and confirm that the PC is powered on.
Why will the Lenovo camera not work?
Press the Fn + F8 or F8 keys on the keyboard at the same time. Start the Lenovo Vantage. Check to see if the Camera option is enabled by going to Quick Settings. In the absence of that, enable.
Why is there a black screen on my Lenovo camera?
Go to Settings, Privacy, Permissions, and finally Camera. Check all of the options there, including whether apps have access to the camera and other settings. If the problem persists, you might attempt to solve camera problem. If not, you can try modifying the camera settings in the device manager.
Conclusion
Lenovo integrated cameras not working with Windows 10, 11, is a common issue that is easily fixed. If none of the solutions mentioned above resolve the problem, you could want to get the hardware examined because hardware problems can also occur. Updating the drivers is the most productive of all these strategies because it always completes the task. If time is of importance and you are unable to attempt any of these methods, you should start with Advanced Driver Updater since it is a more efficient and quicker solution.
Read More: How to convert PDF to Google Slides 3 easy steps
I am David seasoned content writer, excels in crafting engaging, SEO-optimized content across diverse industries, driving engagement and results.